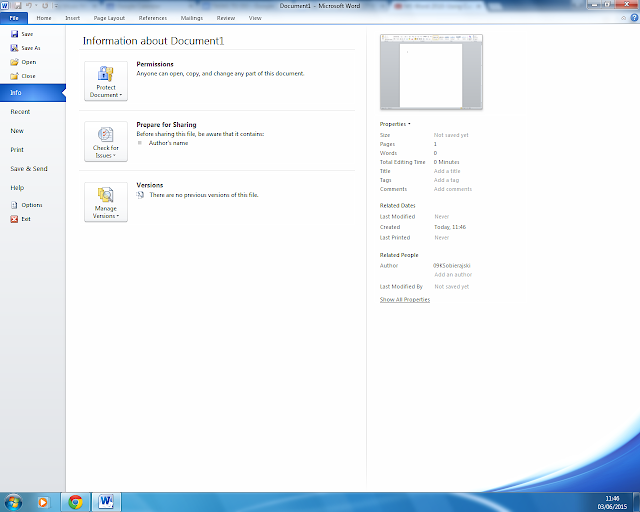This is a simple diagram of how we as independent users connect and use the internet. Below the diagram is an explanation of some of the features on the diagram and some features critical to internet usage.
Web Architecture
ISP- (Internet Service Provider) is an business such as Sky, BT or Talk talk that provides and installs a way to access the internet and this is directly connected with the clients that subscribe to these business by using copper wiring, wireless or by fiber-optic wire installation. Different businesses of the Internet Service Providers may be an Non- profit organization such as county councils or profit organizations like Virgin media.
Web Hosting Services- This allows people or organizations to make and design their own website on the internet. All web host companies provide space on servers that is owned or leased for use by the clients. As well as providing internet connections. This is what they call a "Data Centre", web hosts also provide data spaces and connectivity for other services that are located in the Data Centre, and they may also maintain the day-to-day running of the website.
Domain Structure- A domain structure is a group of computers which maintains its own security and accounts management on a local level, for example the primary domain controller. All logins for local accounts are done within the domain, and it has its own servers for locally logged on users much like our local school network.
Domain Name Registrars- Domain name registrar is an organization that manages the reservation of internet domain names. A domain name registrar must be authorized by a high-level domain registry agency. The management is done in accordance with the guidelines of the designated domain name registries and to offer such services to the public as well as in combination to online laws and laws of the country which it originates.
Worldwide Web- The World Wide Web is a system of linked hypertext documents that are accessed through the Internet. With a browser such as Google or Internet explorer, one can view web pages that may contain text, images, videos, and other multimedia, and navigate between them through hyperlinks.
Components
Hardware- Web browsers are more commonly known as Browsers, and it is a software application gaining access to information resources on the Worldwide Web. An information source will be identified as a Uniform Resource Identifier (URI) and this maybe a webpage, image, video or any other piece of informational content available on the web. Hyperlinks are also presented into resources and enable the users to easily navigate their selected browsers to the online resource. Also a web browser can also be defined as a program that is designed to enable easy access for the users to get, send and view information or any other resources that come from the internet such as a user friendly interface that is simple and easy to use, very much like Google chrome.
Web Server- Web Servers can also be referred as hardware on a computer or a software application on a computer. This helps to deliver web content to the user and it can be accessed through the internet, and the most common used of the web servers are called websites like Facebook but other web servers that offer that same as website and they are applications such as 'gaming', 'data storage'. The primary function of a web server is to deliver web pages on the request of the user using the HTTP. This means that the delivery of the HTML documents and any additional content that may be included by a document, such as images or any other content the website produces.
Web 2.0- Created in 1999 and it was a way of describing next generation websites. Although it suggests that the updated version of the Worldwide Web this is a common misconception it doesn't refer to an update to any of the technical specification but they will have changed by the software developers and the users that use the web. A Web 2.0 site allows users to interact and collaborate with others in social networking sites, such as Facebook, such as Youtube which allows users to link and share with many other sites seamlessly.
Blogs- Blogs are discussions or informational online sites that get published on the internet and that these documents consist of entries or posts. Also these are posted in the typically displayed way of being in reverse chronological order meaning the most recent will appear first. Up-till 2009 these posts were posted individually or on occasion in small groups of 3/4 and often covered by the same subject and even more recently 'multi-author blogs', 'MAB's' have been developed and with posts that were written in large numbers of authors and that it professionally edited. MAB's from newspapers, other media outlets, universities, and think tanks and similar accounts of ever increasing number of blogs being released onto the internet. The rise of Social Networking sites like Facebook helps to migrate the MAB's and single bloggers into societal mainstreams. A blog is comparable to an online biography.
Online Applications- Online Applications or a Web Applications is an application that is accessed by the user that is on a network such as the internet. A Web Application may also mean a computer software application that is coded in a web-browser-supported program language very much like JavaScript and combined with rendering-browsers like HTML. A majority is interactive, allowing users to leave comments and even message each other via GUI widgets on the blogs or by special boxes around the page, and it is this interactivity that distinguishes them from other static websites; also blogging can be seen as a form of social networking. Many blogs provide commentary on a particular subject, others function like personal online diaries, and others function more as online brand advertising.
Cloud Computing- Cloud Computing is the use of computer resources both hardware and software that is delivered as services over networks such as the internet. Also the name comes from the use of the Cloud-Shaped symbol as an abstraction for a complex infrastructure that contains it in the system diagram and Cloud Computing trusts any remote services with the user’s data and software. Users access cloud-based applications through a web browser or a light-weight desktop or mobile app while the business software and user's data are stored on servers at a remote location this is like X-box 360 online cloud data service which allows users to monitor their accounts anywhere.
Protocols- Internet Protocol or IP Addresses are the universally-used form of addressing on a TCP/IP network. These Network-layer Addresses are uniquely eidetic from each of the networks interfaces, these serve as the mechanics by which the data is routed to the corresponding network on the internet, and there will be the correct device on that network to ensure correct operational function. Most people do not realize that there is an additional level of addressing that will occur at the point of the transport layer which is called TCP/IP set above is the IP address. Both of the TCP/IP transport protocols TCPs and the UDP use concepts of ports and sockets for the virtual software addressing and that enable the different functions of many different applications simultaneously on an IP device to work properly as a result it is very critical to the working and operation of the World Wide Web.
SMTP- Short for Simple Mail Transfer Protocol, a protocol for sending e-mail messages between servers. Most email systems that send mail over the Internet use SMTP to send messages from one server to another; the messages can then be retrieved with an e-mail client using either POP (Post office protocol) or IMAP (Internet messaging access protocol). In addition, SMTP is generally used to send messages from a client to a mail server. This is why you need to specify both the POP or IMAP server and the SMTP server when you configure your e-mail application or else it will not work effectively.
HTTPS- Hypertext Transfer Protocol Secure (HTTPS) is a communications protocol for secure communication over a computer network, with especially wide deployment on the Internet. Technically, it is not a protocol in and of itself; rather, it is the result of simply layering the HTTP on top of the SSL/TLS protocol, thus adding the security capabilities of SSL/TLS to standard HTTP communication.
In its popular deployment on the internet, HTTPS provides authentication of the web site and associated web server that one is communicating with, which protects against man-in-the-middle attacks. Additionally, it provides bidirectional encryption of communications between a client and server, which protects against eavesdropping and tampering with and/or forging the contents of the communication. In practice, this provides a reasonable guarantee that one is communicating with precisely the website that one intended to communicate with (as opposed to an imposter), as well as ensuring that the contents of communications between the user and site cannot be read or forged by any third party.
TCP/IP- Short for Transmission control protocol/ internet protocol , the suite of communications protocols used to connect hosts on the Internet. TCP/IP uses several protocols, the two main ones being TCP and IP. TCP/IP is built into the UNIX operating system and is used by the Internet, making it the de facto standard for transmitting data over networks. Even network operating systems that have their own protocols, such as Netware, also support TCP/IP. Overall making it a pivotal protocol.